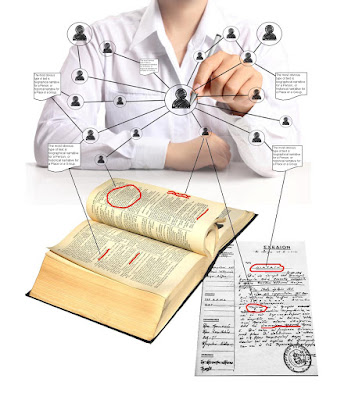The question of how to organise your photographs in your
file store, or even your general genealogical files, is a frequent one.
Everyone has their own preferred scheme, but I want to try and add a different
perspective on this subject. The suggestions I will make will use Windows as an
example, but similar techniques will be possible elsewhere.
The ultimate brick wall that everyone will stub their toes
on is that there are multiple ways of categorising their photographs, and a
simple filename cannot adequately embrace them all. For instance, naming them
by person (but which person if there’s a group), or by surname (again, which
surname in, say, a wedding group), by event, by place, or by date. Every
attempt to achieve this using just the filename will be a compromise of some
sort.
Figure 1 - There are different ways of grouping the same
pictures.
I have written, before, that my own choice is to group the
files by their provenance, and then rely on a software application to present
them in other ways, and to associate them with descriptions, stories,
timelines, and so on: Hierarchical
Sources. There are some issues with using a specialised application, but we
will come to that in a moment.
Another option is to use keywords, such that each picture
can have an arbitrary number of keywords relating to personal names, surnames, places,
events, dates, or whatever you want. This is good for finding related pictures
in a large set, but is it ideal for organising them in a browsable way?
Although products such as Adobe Photoshop
Lightroom organise pictures by keyword, this is just another type of
specialised application, and so has the same issues that I hinted at above; the
keywords really need to be a core feature of the operating system.
Windows has a feature called Tags which are effectively user-defined keywords that can be added
to your files, but prior to Windows 7 only Microsoft office documents supported
them, and there weren’t many tools to make use of them. Before I talk about
them, let me first present a bargain-basement equivalent that would work under,
say, Windows XP (yes, there are still people who use XP). For illustration,
let’s assume we have a folder with the following three images files in:
Ann_Jones_1985.jpg
Jane_Smith_1980.jpg
Joan_James_1983.jpg
By dividing-up a filename using a character such as
underscore, you’re effectively providing sets of keywords. Their order is not
really important as files can be found no matter where the relevant keywords
appear. Words can be grouped together to create compound keywords by using a
different character, such as Joan-Smith_John-James_Marriage_1970.jpg.
The old Windows XP Search box could search on multiple
filename parts, separated by semicolons, and this would achieve a
search-by-keyword.
Figure 2 - Searching by keyword under Windows XP.
In this example, the search is looking for all files with
either “Jane” or “James” in their name. The actual ordering of the keywords in
a filename might be chosen so that the default sorting achieves some vaguely
useful grouping.
So how did this change under Windows 7? For a start, its
new-style Search box allows Boolean
operators so that you can now type “Jane OR James” (equivalent to the XP
example, above) or “Jane AND James” (for which none of the three example files
would have matched).
Another change in Windows 7 was that the support
for file Tags was greatly increased. The file Properties dialog, on its Details
tab, will show a Tags field if the current file-type supports them. Clicking to
the right of the Tags label allows you to enter multiple keywords, separated by
semicolons, and these are then hidden away inside the file’s meta-data.
Figure 3 - Entering keyword Tags in Windows 7.
In the Search box, where we had previously typed separate
filename parts, we can now use terms such as “tag:Jane”, and it will then
search for files with those Tags rather than ones with particular words in
their filenames.
Figure 4 - Searching by
Tags in Windows 7.
Again, we can use the Boolean operators to say something
like “tag:Jane OR tag:James”. OK, so what are the advantages of this scheme
over the bargain-basement one using just the filename? Both schemes allow
Boolean operators, and both operate case-blind. However, those Tags are discrete
items of meta-data and so leave you to name the file any way you want. Also,
the Tag names are matched as complete words and so there’s no risk of an
accidental match, such as “Ann” matching “Anne” and “Anna”, etc.
Windows 7 also allows you to sort your files by their Tags —
look on the View menu, under Sort by — but keywords are still primarily a way
of finding content rather than presenting it. If the advantages are so great
for organising pictures, or any files, by their provenance, and for relying on
a specialised application to present them in a much richer fashion — with the
added context of stories, timelines, and so on — then why don’t we all do it
that way?
This subject came up in a Google Hangout in the DearMYRTLE's
Genealogy Community, hosted by Pat Richley-Erickson (aka DearMYRTLE), on 19 Jan 2015.
Twice during that Hangout — once at 15:00 into the recording, and then later at
35:40 — Pat made the astute observation that relatives (and especially the
younger ones) will just want to browse some “cool old photographs” and not mess
around with a specialised application. It’s sad but true that if there isn’t a
description directly visible when they open the file then they won’t find the
details. Remember that in the traditional family albums there would usually have
been something written under each picture.
The technology is there to put a description inside each
picture — in that same meta-data area where the Tags live — and this could even
include an optional “wire frame” diagram that could be overlaid to identify
individuals in the picture. That could have relevant links for each of those
people to the data held in your specialised genealogy application. You would
probably have to write your own picture-viewer application in order to see all
that content, but you would then be back to the same problem again.
When you click on a file, your operating system checks what
application is registered for opening a file of that type. Although you may use
the same application for all your image file-types, it is possible to make the
association type-specific; for instance, using Microsoft Paint (mspaint.exe)
for *.bmp files and Microsoft Office Picture Viewer (ois.exe) for *.jpg files.
However, each association is fixed for a given file-type.
It is possible, though, to go via an intermediary
application to make an intelligent choice for you. This would mean the vendor
of your genealogy application producing a very tiny proxy application that looks at the image file you’re trying to
open, and then determines whether to load it in the default image viewer (for
that file-type) or in their own genealogy application.
|
|
I have written a sample C program that demonstrates this
principle using alternative viewers for plain text files: proxy.c.
This looks to see if the image filename ends in some genealogical identifier of
the form: “ID-identifier” (e.g. Joan_James_1983_ID-1AF92G.jpg).
It would be just as feasible to involve the folder path in its decision-making,
or even looking inside at the file’s meta-data for an identifier there, but
this scheme was simpler.
If this sample proxy finds such an identifier then it
launches a specialised viewer with the arguments: <filename>
<identifier>, and in all other cases it launches a default viewer with
the single argument: <filename>. When configured correctly then those
young relatives could happily click on images anywhere on the computer, and
they would see it in the appropriate viewer depending on whether they’re part
of your genealogy collection or not.
Yes, this would need some help from your genealogy
application to ensure that your files have the correct identifier in their
name, and hiding that information inside each file’s meta-data would be
cleaner. What about the configuration, though? The proxy has to take over a
number of file associations (one for each of the image types you’re interested
in), and remember what their default viewers were so that it can invoke them
when necessary. Well, that turns out to be quite easy: during installation, it would
simply displace the existing default viewer for each file-type, and pass that
to the proxy as either another argument or via a command-line option. This also
serves as a way of saving the file-path of each default viewer. A later
uninstall would then have those previous file-paths available so that it could
put things back exactly as they were.
This approach can also be applied to non-image file-types, such
as Word documents. This could make the difference between a machine that
happens to hold your genealogy data, and a “genealogy machine”. Who knows, maybe
someone will do this now.